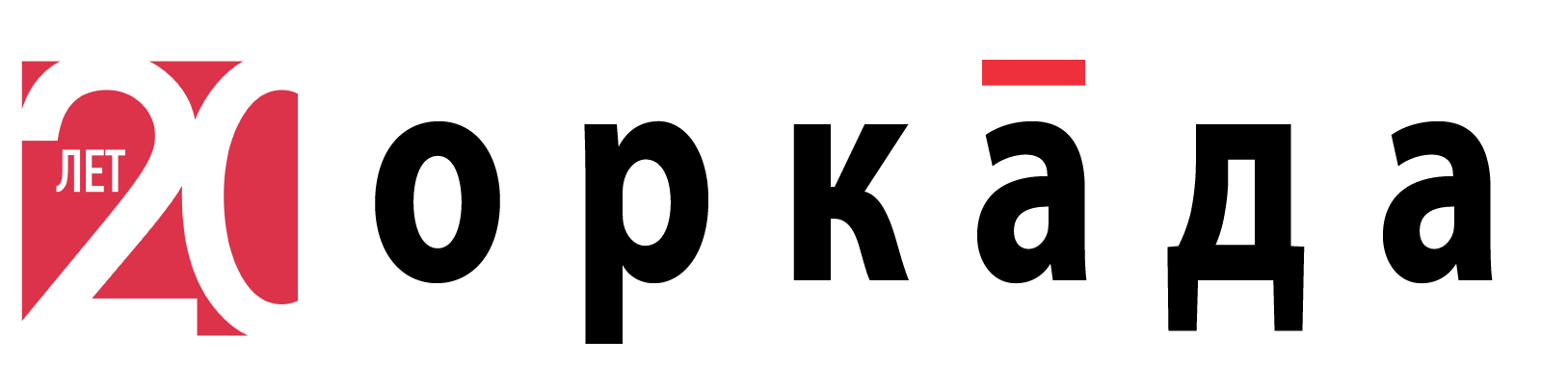Контроль видимости
В этом блоге хотелось бы затронуть тему управления графикой в среде Valor NPI MRA. Для перехода к графическому редактору выберите в Engineering Toolkit папку Steps, нажмите правую кнопку мыши и выберите пункт Open (Рис. 1):

Главным элементом по управлению видимостью объектов и слоев, а также отображению результатов анализа является панель Layer Control (Рис. 2):

Здесь вы можете включить любой слой, просто нажав на его название. При этом черная точка рядом с названием слоя и на его цветовом маркере показывает, что это рабочий слой. Рабочий слой одновременно является и активным, т.е. вы можете выделять на нем объекты и проводить измерения. Остальные слои становятся активными, если в соответствующем столбце поставить «птичку», как показано на рисунке выше. После запуска анализа столбец фильтра показывает цвет найденных нарушений.
При выборе слоя на панели Layer Controls он получает цвет, заданный в настройках через меню Tools – Colors. Цвет присваивается в порядке от 1 до 25 последовательно. Там же выбирается цвет для рабочего фона программы, выделения и подсветки (Рис. 3):

Следующим важным элементом управления графикой является окно Graphic Control. Для его вызова достаточно, удерживая правую кнопку мыши, провести виртуальную линию (штрих) вниз и направо (Рис. 4):

Важными настройками здесь являются единицы измерения (Units), видимая ширина проводников (Width), отображение границы платы (Profile Display). Поменять единицы измерения можно при помощи кнопки  на панели инструментов.
на панели инструментов.
Для настройки видимости компонентов и выводов используется меню Tools – Component Options. Здесь можно настроить отображение названий корпусов, RefDes, наименований выводов, отображение границ компонентов, обозначения первых выводов и т.д. (Рис. 5):

Инструменты выделения
Инструменты выделения объектов в MRA также достаточно обширны. В меню Edit и на панели инструментов можно найти основные команды (Рис. 6):

Если выбирается команда одиночного выделения, то вблизи курсора можно перебирать объекты клавишей N, добиваясь выделения нужного объекта на рабочем и активных слоях. Клавиша Shift дает возможность выделить несколько объектов последовательно. Двойной щелчок левой кнопки мыши позволяет выделить все одинаковые объекты на рабочем и активных слоях (см. рис. 2), например, трассы с одинаковой толщиной.
В меню правой кнопки мыши доступна команда Toggle pile-up selection. При ее активации будет показан список объектов выделения под курсором.
Для установки фильтра для выделяемых объектов, например, на заданные толщины трасс используется команда View – Feature Filter. В окне Feature Search при установке опции Filter включается режим, при котором выделяются только те объекты, которые соответствуют настройкам фильтра. Например, через кнопку Advanced на вкладке Trace можно установить пределы значений толщин трасс, которые могут быть выделены при помощи рамки. На рисунке ниже показано выделение трасс с шириной от 250 до 1000 мкм при помощи фильтра (Рис.7):

Инструменты привязки и измерения
Инструменты привязки представлены командой Edit – Snap. Здесь можно выбрать объект привязки и место, например, кромка линий и дуг (Edge), пересечение линий и дуг (Intersect), between (центр ортогональной линии между двумя ближайшими падами), середина линий и дуг (skeleton) и т.д. Здесь также выбирается шаг сетки, стиль ее отображения (меняется клавишами Ctrl+G) и точка начала координат (Origin) (Рис. 8):

Привязки действуют только на рабочем слое.
Измерения запускаются командой Edit – Measure Between Features. Результат измерений отображается на экране и в информационной строке в нижней части редактора (Рис. 9):

Информацию об объекте можно получить из информационного окна View – Feature Info (Рис. 10):

В этом блоге вы узнали, как управлять видимостью объектов, цветами рабочего пространства и как проводить измерения. В следующий раз мы поговорим об анализе технологичности монтажа компонентов в Valor NPI. Следите за обновлениями.